 L’idée de la catégorie “boîte à outils” est née des échanges sur twitter entre confères : sans aucune prétention technique il ne s’agit donc que de partager des applications gratuites qui peuvent nous dépanner dans notre pratique professionnelle.
L’idée de la catégorie “boîte à outils” est née des échanges sur twitter entre confères : sans aucune prétention technique il ne s’agit donc que de partager des applications gratuites qui peuvent nous dépanner dans notre pratique professionnelle.
Lorsque mon dictaphone magnétique est tombé en panne, il y a quelques années, le prix des solutions numériques proposées aux avocats m’étaient apparu proprement prohibitif au regard de mes besoins. Je ne cherchais pas une solution nomade hyper sophistiquée mais juste une application fonctionnant avec un microphone acheté dans le commerce me permettant de revenir en arrière aisément, de m’écouter et d’effacer si besoin une partie ma bande pour la poursuivre à nouveau. J’ai opté pour audacity et l’ayant définitivement adopté, je n’ai jamais testé d’autre solution, je serai donc bien en peine de vous faire un comparatif. Je sais juste que cela ne me coûte absolument rien si ce n’est l’achat d’un microphone se branchant sur mon PC (une dizaine d’euro), l’application, quant à elle, est gratuite. J’ai également un petit enregistreur numérique pour mes déplacements mais je n’en plus ai plus dorénavant l’usage, étant munie de façon quasi permanente d’un PC portable, j’ai simplement installé audacity dessus.
Pour dicter, vous avez donc besoin d’installer Audacity (éditeur audio) ainsi que Lame pour pouvoir exporter au format .mp3 (format que personnellement je trouve pratique car il prend peu de place et se lit partout). Évidemment, si vous voulez exporter dans un autre format, vous n’avez pas besoin d’installer Lame.
Il vous faut donc :
- Installer Audacity sur windows, sur Mac ou sur Linux
- Installer Lame : à cette adresse vous trouverez les fichiers d’installation pour PC (Lame_v3.99.3_for_Windows.exe) et pour Mac (Lame_Library_v3.99.5_for_Audacity_on_macOS.dmg). Je n’ai vu de version pour linux, et je ne sais pas trop comment cela fonctionne puisque je ne caresse pas ce joli pingouin mais j’ai vu qu’une video proposait un tuto ici sans savoir s’il est toujours d’actualité.
Donc vous installez Audacity, éventuellement vous installez Lame, vous branchez votre micro puis vous double-cliquez sur votre fichier audacity.exe (ou sur votre raccourci sur le bureau si vous en avez fait un) et il ne vous reste plus qu’à faire quelques rapides opérations de configuration pour débuter la dictée.
Vous allez au menu Edition/préférences :
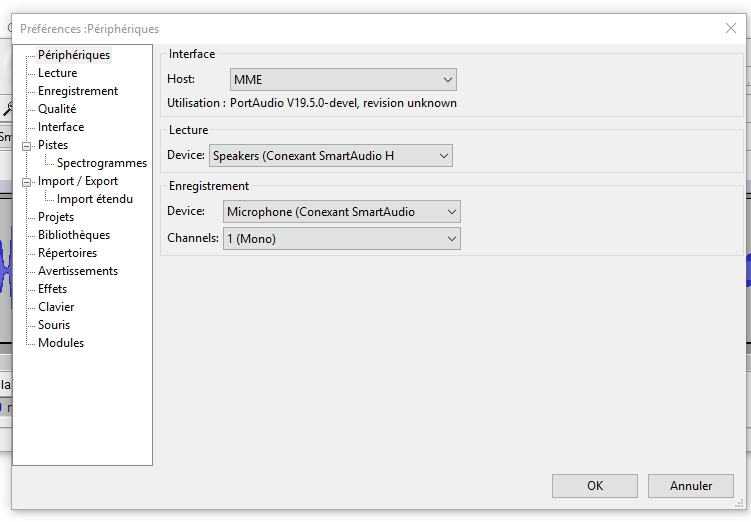
Au premier onglet “périphérique”, tout en bas à “enregistrement” vous vérifiez que votre micro est bien sélectionné et vous sélectionnez [ channels : 1 (mono) ] (vous n’avez aucun intérêt à utiliser deux canaux si vous vous contentez de dicter des conclusions, elles n’en seront pas plus lyriques pour autant…)
A l’onglet [ “clavier” ] , un peu plus bas, vous avez intérêt à choisir tout de suite un raccourci plus rapide pour la commande “poursuite de l’enregistrement” (pour trouver l’entrée le plus simple est de taper poursuite dans la barre de recherche de l’onglet) à moins que la commande shift + R vous convienne (vu la fréquence d’utilisation de cette commande, je vous suggère de lui assigner une touche sans association avec des shift, ctrl, alt ou altGrb — en ce qui me concerne c’est la touche [ , ] après avoir pris le soin d’effacer ce raccourci de la commande initiale “petit saut de curseur à gauche”.
Voilà, c’est fini :
Pour dicter, il ne vous reste plus qu’à appuyer sur [R] ou [,] ou le gros rond rouge “enregistrement” et à parler dans le micro. Pour mettre en pause, vous appuyez sur la barre d’espace. Pour revenir en arrière, vous cliquez sur votre enregistrement et vous appuyer également sur la barre d’espace pour vous écouter. Pour effacer ce qu’il ne vous plait pas, vous sélectionnez la partie de la bande à supprimer et vous l’effacez (n’oubliez pas la commande crtl + z) si vous avez supprimé trop vite vos déclamations. Pour reprendre l’enregistrement, vous appuyer sur la touche configurée, [ , ] pour moi).
Voilà avec deux touches — [,] et la [barre espace] — vous avez les deux mains libres pour feuilleter vos documents en même temps que vous dictez, c’est très confortable !
Je suis tout à fait persuadée que les dictaphones de compétition regorgent de fonctions que ma solution bon marché ne propose pas mais, mais je sais aussi que celle j’utilise à un énorme avantage qu’elles n’ont pas : je visualise ma dictée à l’écran. Je reviens en arrière non pas à l’aveuglette mais en cliquant avec ma souris là où sont les silences, je m’y repère donc plus facilement (si votre dictée est fluide, sans bavure et ne nécessite pas moult retouches, cela vous servira certainement beaucoup moins qu’à moi).
Quand vous avez terminé — ou au fur et à mesure de votre enregistrement si vous êtes prudent — vous enregistrez votre fichier qui se décompose en un fichier.aup avec un répertoire data associé. Faites attention c’est assez volumineux, il faudra penser à faire le ménage régulièrement. Si vous n’êtes pas obligée de l’enregistrer puisque vous pouvez l’exporter directement, l’enregistrement permet de le reprendre ultérieurement, voire de faire des copier/coller. Enfin, afin de transfert à votre secrétariat, vous exportez votre bande au format voulu (mp3 pour moi) par le menu fichier / ” exporter l’audio “.
Vous récupérez votre fichier .mp3 dans le répertoire renseigné et vous pouvez le transférer (par serveur, clef usb ou mail) à votre secrétariat qui pourra ensuite le dactylographier (je n’aborde pas la question du poste de dactylographie puisque je n’utilise pas de solution #freeware pour celui-ci).
J’espère que ce billet un poil technique pourra rendre service à certains confrères.




